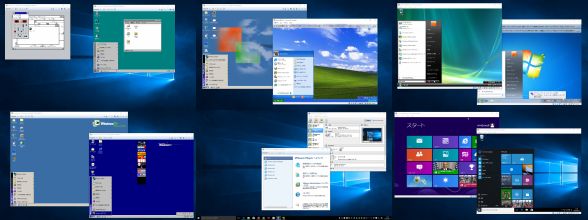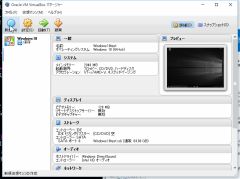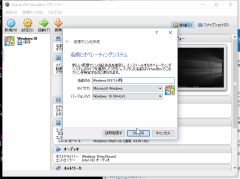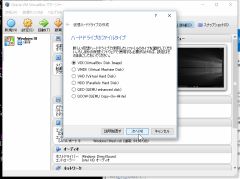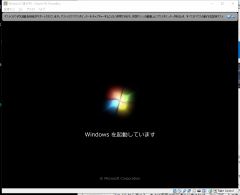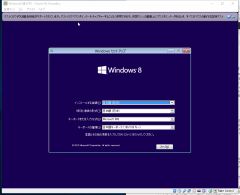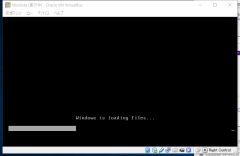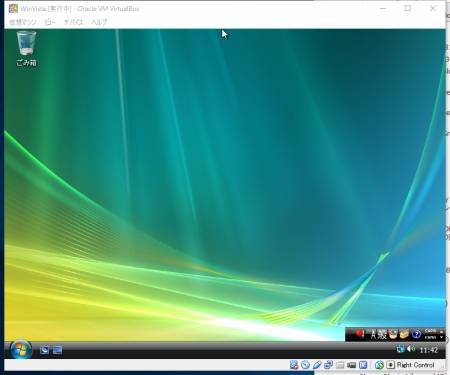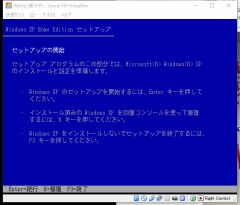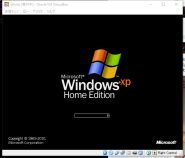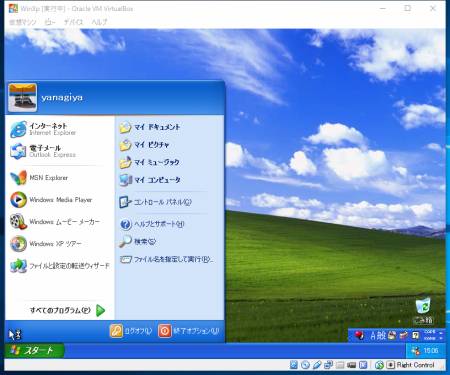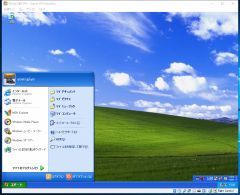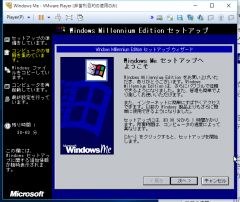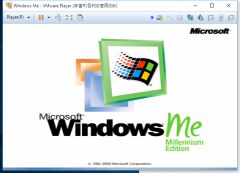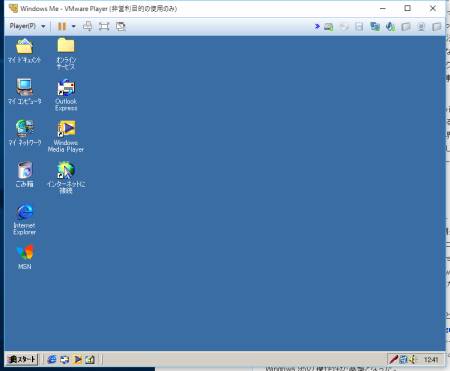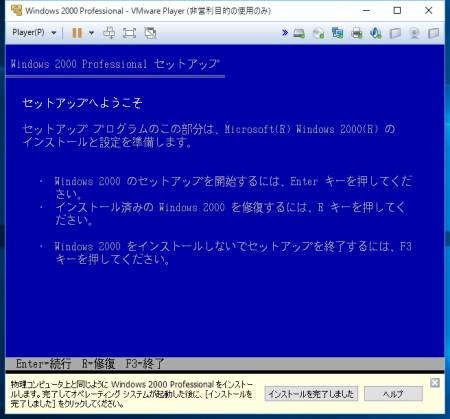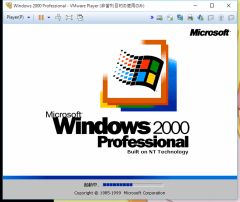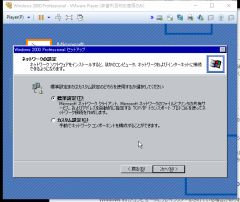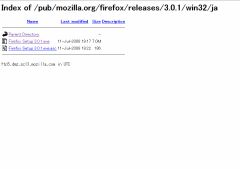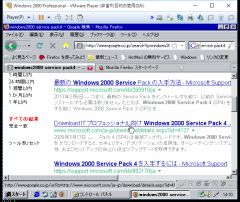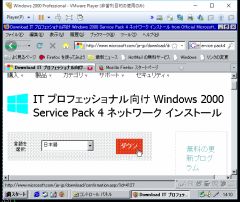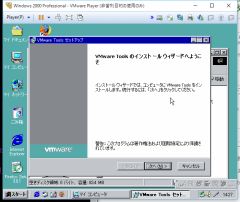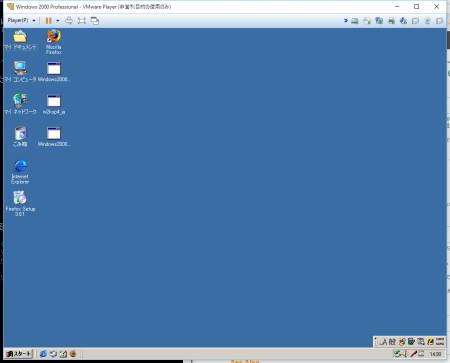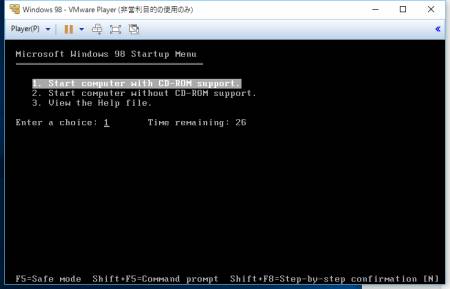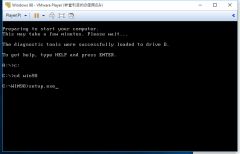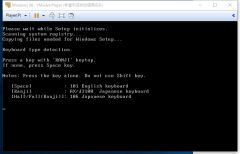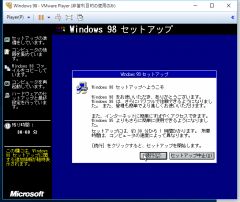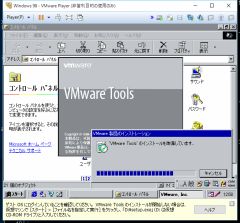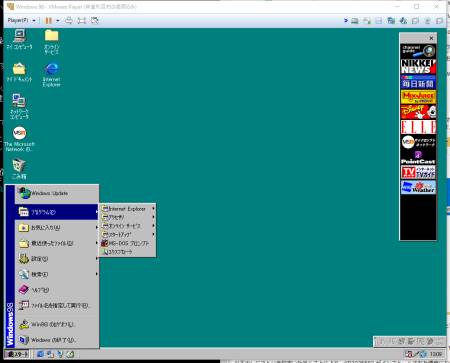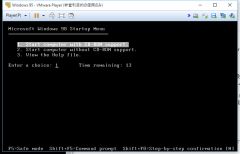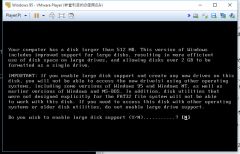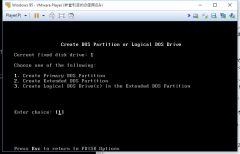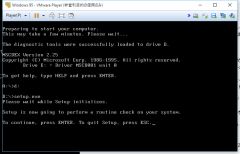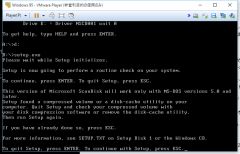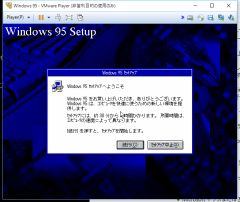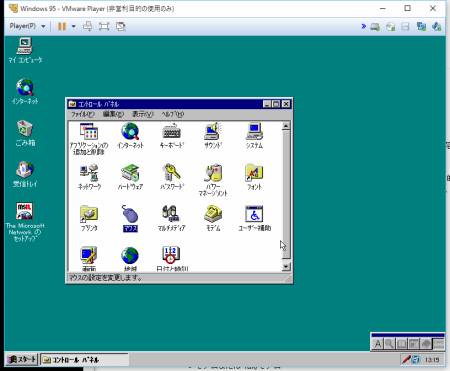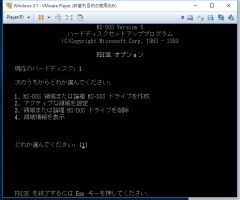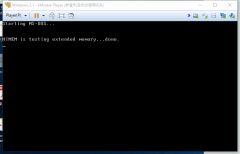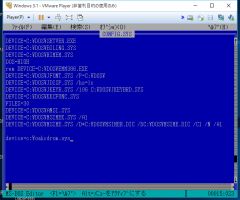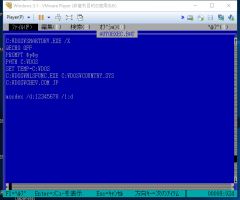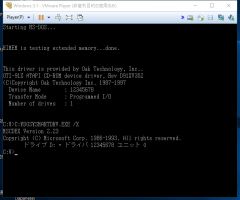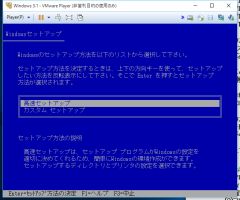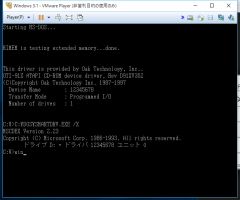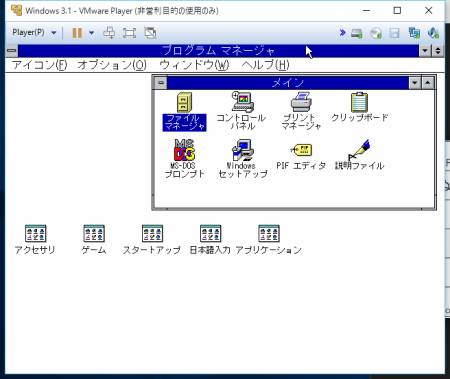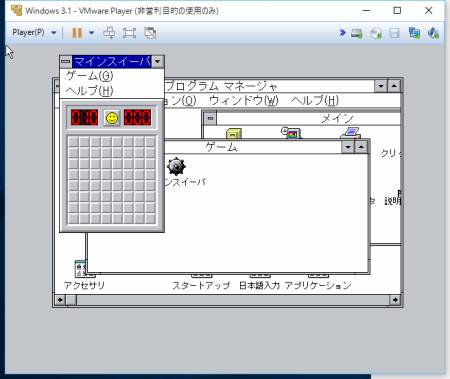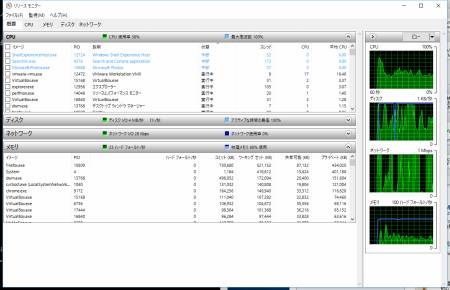大人の夏休み自由研究 ― 第1回
Windows 3.1から10まで10個のWindowsを同時に起動してみた
(10〜Me編)
2015年08月12日 12時00分更新
文● 柳谷智宣
|
|
|
Windows 3.1から95、98、2000、Me、XP、Vista、7、8、10を仮想OSソフトを使って同時起動にチャレンジ! |
夏休み企画ということで、いつかやってみたかったことの1つであるすべてのWindowsの同時起動にチャレンジしてみた。Windows 3.1から95、98、2000、Me、XP、Vista、7、8、10の合計10個。手持ちで足りなかったOSは編集部から借りるなどして、何とか揃えた。
利用する仮想OSソフトは「VirtualBox」と「VMware Player」。動作させるPCは「第94回 6画面ディスプレーに出力できるPCを自作する技【後編】」で作成した自作PCだ。3年以上前に組んだものだが、メモリーを16GB搭載しているので、今でも問題なく使える。
Windows 10のインストールは超簡単
新しいOSほどインストールが簡単なので、まずは10からインストールする。まずは、Windows 10 InsiderPreviewのビルド10162のISOファイルからインストールし、アップグレードする。「ここが変わったWindows 10 ― 第73回 Windows 10を手動でアップデートするテク」で紹介した手順で、製品版のISOファイルもあるのだが、プロダクトIDがないため。とは言え、Windows 10のプレビュー版は最新機能が使えるし、更新すればずっと使い続けられる。ちなみに、仮想OSソフトを実行している環境はWindows 10の製品版。
まずは、「VirtualBox」にインストールしてみる。標準で設定が用意されているので、Windowsのバージョンを選択し、ウィザードに従うだけで仮想マシンを作成できる。その後、インストール用のISOファイルを設定して、インストールすればいい。
|
「VirtualBox」を起動し、「新規」をクリックする |
仮想OS名を入力し、インストールするWindowsのバージョンを選択する |
|
仮想メモリーに割り当てるメモリーサイズは標準設定のままでOK |
仮想HDDを作成する |
|
仮想HDDのファイルタイプを選べる。標準のVDI形式でOK |
ストレージを節約するために、仮想HDDは可変サイズでいい |
|
容量も標準設定で何とかなるが、Windows 10のみ、ちょっと増やしておいたほうがいいかもしれない |
作成した仮想マシンを起動し、Windows 10のISOファイルを指定すると、インストールが始まる |
|
仮想マシンでWindows 10が起動した |
Windows 7/8も問題なくインストールできた
Windows 8はメモリ2GB、HDDは50GBに設定、Windows 7はメモリ512MB、HDDは25GBに設定し、光学ドライブにセットしたインストールメディアからインストールした。どちらも何の問題もなく完了し、見慣れたデスクトップが表示された。
|
Windows 7 Professionalをインストール。2011年からまる3年以上使い込んだOSだ |
||
|
Windows 8もスムーズにインストール。ローカルアカウントでセットアップした。筆者はすぐに8.1にしたので、ちょっと慣れない感じだ |
||
大人の夏休み自由研究 ― 第1回
Windows 3.1から10まで10個のWindowsを同時に起動してみた
(10〜Me編)
2015年08月12日 12時00分更新
文● 柳谷智宣
Windows VistaはCD-ROM4枚組!
Windows Vistaのパッケージ版は2007年に登場した。大人気OSであるXPからの引き継ぎのために気合いを入れ、開発に60億ドルもぶち込んだ。いろいろな新機能が搭載されたものの、それほどインパクトはなかったように覚えている。
Windows Vistaのパッケージ版はDVD-ROMのみだったのだが、手元にあるのはCD-ROMの4枚組。フロッピーディスクドライブ(FDD)と一緒に購入したDSP版だ。
インストールが完了したら、「VirtualBox Guest Additions」をインストールする。これは、仮想OSの操作性やパフォーマンスを向上させるための追加機能だ。デスクトップの解像度を高く設定したりできるので、古いOSではインストールしておきたい。
|
インストールメディアをセットして起動する |
懐かしのVistaカラーのインストールウィザードが始まる |
|
Windows Vistaが起動した! |
|
「Guest Additions」をインストールする |
|
しばらくぶりだねWindows XP
次はWindows XPのHome Edition。XPはCD-ROM1枚でインストールできる。インストールディスクから起動すると、青い画面が開き、HDDに新規領域を作成したり、フォーマットしたりできる。その後は、ウィザード通りに進めていく。インストールが完了したら、「Guest Additions」をインストールしてデスクトップを高解像度に変更する。
|
インストールディスクから起動すると、まずはブルーの文字だけの画面が開く |
アップグレード版だったので、大量にあるWindows 95/98のインストールディスクを読み込ませる |
|
仮想HDDに新規領域を作成し、フォーマットする |
GUIのインストール画面がスタート |
画面の指示に従って作業を進める |
|
Windows XPが起動した! |
|
「Guest Additions」をインストールする |
高解像度化でき、Windows XPを快適に利用できるようになった |
なかった子になってしまったWindows Millenium Edition
2000年にWindows Meがリリースされた。2000年ということで、ミレニアムと名付けられたが、同時にWindows 2000も出ているという不思議。さらに、翌年にWindows XPが登場し、何のためにリリースされたのか存在意義の小さいWindowsとも言える。
さらに悲惨なのが、マイクロソフトがWindows 7を出した時の説明。7は「1:Windows 1.0」「2:Windows 2.0」「3:Windows 3.1」「4:Windows 98/95」「5:Windows XP/2000」「6:Windows Vista」に続くものと明記されていたのだ。Windows Milleniumはなかった子になってしまった。
Windows Me以前のOSは「VMware Player」でセットアップする。「新規仮想マシンの作成」でインストールメディアやメモリー、仮想HDDなどを設定する流れはVirtualBoxとほとんど同じ。Windows Meは32MB以上のメモリー、295MB以上のHDDがあればいいので、それぞれ256MB、8GBに設定した。
Windows Meをインストールするには、Windows 98で作成した起動FDを利用する。MS-DOSで起動し、CD-ROMドライバーを読み込んだ状態で、Dドライブにある「setup.exe」を実行する必要があるのだ。もちろん、その前にDFISKコマンドで領域を確保したり、フォーマットしたりできる。その際、大容量フォーマットはYを選択する。
Windows Meを起動すると小さいデスクトップにグレーの画面になる。拡張ツールである「VMware Tools」をインストールし、再起動するとデスクトップが表示される。
|
Windows 98の起動ディスクから起動して、インストール領域を確保し、「光学ドライブ上のsetup.exe」を実行する |
ウィザードに従って、インストールを進める |
|
あまり記憶のない起動ロゴが表示される |
「VMware Tools」をインストールする |
|
Windows Meが起動できた! |
後編ではWindows 2000〜3.1までをインストール!
Windows 10、8、7、Vista、XP、Milleniumの6つがインストールできた。後編では2000、98、95、3.1ともはや旧世代の遺物のインストールにチャレンジする。
筆者紹介─柳谷智宣
|
|
1972年生まれ。ネットブックからワークステーションまで、日々ありとあらゆる新製品を扱っているITライター。パソコンやIT関連の媒体で、特集や連載、単行本を多数手がける。PC歴は四半世紀を超え、デビューはX1C(シャープ)から。メインPCは自作、スマホはiPhone+Xperia、ノートはSurface Pro3とMacbook Air。著書に「銀座のバーがウイスキーを70円で売れるワケ」(日経BP)、「Twitter Perfect GuideBook」(ソーテック社)、「Dropbox WORKING」(翔泳社)、「仕事が3倍速くなるケータイ電話秒速スゴ技」(講談社)など。筋金入りのバーホッパーで夜ごとバーをハシゴしている。好きが高じて、「原価BAR」を共同経営。現在、五反田・赤坂見附・銀座で営業中。
大人の夏休み自由研究 ― 第2回
トラブル頻発! Windows 3.1まで全10OSを同時起動した結末はいかに!?
2015年08月13日 12時00分更新
文● 柳谷智宣
前編ではWindows 10、8、7、Vista、XP、Meの6つをインストールした。後編では2000、98、95、3.1ともはや旧世代の遺物のインストールにチャレンジするが、トラブル続出。仮想OSソフトの拡張機能がインストールできなかったり、autoexec.batやconfig.sysをいじる必要があったりと、大変だった。果たして、10種類のWindowsを仮想OSソフトで同時に起動させることはできるのか?
|
|
|
無事にすべて同時起動に成功したが、トラブル頻発。汗と涙の結晶をご覧いただきたい |
初めての大人のOS、Windows 2000
Windows 95/98/Meという流れとは別に、Windows NTという企業向けのWindowsも発売されていた。NTカーネルを基本として開発されており、高い安定性が魅力だった。Windows 9x系では致命的エラーのブルースクリーンが多発していたが、NT系ではめったに見ることがなかった。そして、2000年に登場したのがWindows 2000。NT系の流れを汲みつつも、Windows 9x系の使いやすさも逆輸入。個人ユーザーもぐっと増えた。
Windows 2000はCDブートでインストールでき、起動も問題なし。しかし、画面の色数も解像度も高くできない。「VMware Tools」をインストールしたいのだが、それには更新プログラムをインストールする必要がある。しかし、Internet Explorerのバージョンが低すぎて、Windows Updateが利用できない。
そこで、古いFirefoxを公式サイトから入手することにした。こちらも普通には表示・ダウンロードすることはできないが、FTPのURLを直接たたくとダウンロードが始まる。FTP……懐かしいが偉大なプロトコルだ。そのFirefox 3でセキュリティー更新プログラムをインストールする。しかし、セキュリティーパッチを入れるにはサービスパックが足りないとエラーになることが判明! そこでサービスパック4をインストールしてから、更新プログラムを適用する。これで再起動すると、「VMware Tools」をインストールできるようになり、解像度や色数を高くして、準備完了!
|
Windows 2000のインストールディスクから起動して、仮想HDDに領域を確保、フォーマットする |
|
Windows 2000をインストールする |
画面の指示に従って進める |
|
インストールできたが、画面の色数や解像度が低い |
「VMware Tools」がインストールできない |
|
別端末のブラウザーで、Firefoxの古いバージョン置き場を開き、セットアップファイルを探す。バージョン3がおすすめ |
IEのアドレス欄に「ftp.mozilla.org/pub/mozilla.org/firefox/releases/3.0.1/win32/ja/Firefox Setup 3.0.1.exe」と入力する。大文字小文字も正確に入力するとダウンロードが始まる |
|
ダウンロードしたファイルをインストールする |
Firefoxで「Windows 2000 Service Pack 4」を検索する |
|
Windows 2000 SP4をインストールする |
「kb835732」を検索する |
|
更新プログラムをインストールする |
「VMware Tools」がインストールできる |
|
Windows 2000が正常に起動できた! |
大人の夏休み自由研究 ― 第2回
トラブル頻発! Windows 3.1まで全10OSを同時起動した結末はいかに!?
2015年08月13日 12時00分更新
文● 柳谷智宣
初のコンシューマー向けOS、Windows 98
筆者がライターデビューした1998年に登場したWindows 98。コンシューマー向けに設計された最初のWindowsで、PCがブレイクしたのはWindows 98のおかげともいえるだろう。翌1999年にはWindows 98 SE(セカンドエディション)が発売された。アナログの電話回線でインターネットに接続していたころのOSだ。なお、Windows 98まではMS-DOSベースとなっている。
Windows 98は起動ディスクからMS-DOSを起動し、CD-ROMドライバーを認識させ、インストールディスクのsetup.exeを実行する。Windows 2000では苦労した「VMware Tools」も、あっけなくインストールでき、利用できる環境が整った。
|
Windows 98の起動ディスクから起動する |
|
FDISKやFORMATで領域を確保したら、「setup.exe」を実行する |
漢字変換キーを押してキーボードを選択する |
|
Windows 98のセットアップが始まる |
インストールは完了するが、色数や解像度が低い |
|
「VMware Tools」をインストールする |
Windows 98の起動ロゴ |
|
Windows 98が起動できた |
世界を変える衝撃を与えたWindows 95
1995年に登場したWindows 95は、衝撃的なインパクトを放った。使いやすいGUI、プラグ&プレイで多彩な周辺機器がラインナップ、ファイル名規制の緩和などが特徴。発売日は秋葉原でどんちゃん騒ぎのイベントが起きるほどの人気を集めた。DOSユーザーの多くは、95でWindowsデビューを飾ることになったのだ。
インストールには、こちらも起動FDを利用する。しかし、Windows 95専用のディスクが見当たらないので、98用のディスクを利用した。また、「VMware Tools」はインストールできたのだが、VGAドライバーは手動でインストールする必要があった。
|
Windows 98の起動FDから起動し、FDISKを実行する |
大容量ディスクのサポートは「No」を選ぶ |
|
プライマリーパーティションを作成し、フォーマットする |
光学ドライブ上の「setup.exe」を実行する |
|
「ESC」キーを押してセットアップを続行する |
インストールの下準備が始まる |
|
何度か再起動し、インストールが進む |
Windows 95のロゴ |
|
「VMware Tools」をインストールする |
VGAドライバのインストール方法が表示される |
|
Windows 95が起動するので、コントロールパネルから画面のプロパティを開く |
ディスプレーの詳細からデバイスを選択し、ドライバーをインストールする |
|
色数や高解像度が高く設定できるようになり、Windows 95がきちんと起動した! |
大人の夏休み自由研究 ― 第2回
トラブル頻発! Windows 3.1まで全10OSを同時起動した結末はいかに!?
2015年08月13日 12時00分更新
文● 柳谷智宣
Windowsのバージョン3.1をインストール
Windows 3.1は1992年にリリース、日本語版は93年にリリースされた。まだインターネットが一般的になる前の時代だ。Windowsの原型であり、複数ウィンドウを開き、おぼつかないとは言えマルチタスクを実現していた。それまではDOS上でプログラムを走らせていたので、GUIになったインパクトは大きい。
OSとは言え、Windows 3.1はMS-DOS上で動作している。そのため、まずはDOSをインストールする必要がある。MS-DOS 6.2はFD6枚組。1枚目で起動して、仮想HDDに領域を確保してからインストール開始。インストールは終わるのだが、再起動すると画面がフリーズする。これはディスプレイドライバーと拡張メモリの管理機能がうまく働いていないため。さらに、Windows 3.1をCDイメージからインストールするために、CD-ROMドライバーもセットアップする。
先に、Windows 98の起動ディスクから「oakcdrom.sys」をMS-DOS6.2の1枚目にコピーする。次に、editコマンドを実行し、MS-DOS6.2の1枚目にある「\autoexex.bat」を編集する。「DEVICE=C:\DOS\EMM386.EXE」の前に「rem 」を挿入して拡張メモリー機能を無効化し、「DEVICE=C:\JDISP.SYS」に「 /HS=LC」オプションを追加する。また、CD-ROMドライバーとして「device=c:\oakcdrom.sys」を追記する。続いて、「config.sys」の編集画面を開き、「mscdex /d:12345678 /l:d」と入力し、CD-ROMをDドライブとして認識するようにする。
これで、準備完了。仮想HDDからMS-DOSを起動し、CD-ROMの「setup.exe」を実行すればいい。FD版であれば、CD-ROMドライバーのセットアップは不要。その代わり、12枚のFDを入れ替えてインストールする必要がある。
|
MS-DOSの起動ディスクから起動し、セットアップを中断する |
FDISKコマンドを起動し、領域を確保する |
|
もう一度起動ディスクから起動し、インストールを続行する |
HDDをフォーマットする |
|
キーボードを選択する |
設定を確認して、Enterキーを押す |
|
6枚のドライブを差し替えていく |
再起動すると、画面がフリーズしてしまう |
|
「edit c:\autoexex.bat」と入力してエディターを開き、「DEVICE=C:\DOS\EMM386.EXE」の前に「rem 」を挿入、「DEVICE=C:\JDISP.SYS」に「 /HS=LC」オプションを追加、「device=c:\oakcdrom.sys」を追記する |
「edit c:\config.sys」と入力してエディターを開き、「mscdex /d:12345678 /l:d」を追記する |
|
無事にMS-DOSが起動するようになった |
Windows 3.1のCD-ROMを入れて、セットアップ開始 |
|
「高速セットアップ」を選ぶ |
ユーザー名を入力する |
|
インストールが完了したら、再起動する |
DOSが起動するので「win」と入力する |
|
Windows 3.1が起動する! |
|
マインスイーパで遊べる! |
10個のWindowsを同時に起動する!
準備が整ったので、片っ端から仮想OSを起動する。無事、10個のWindowsが起動し、普通に操作できるようになった。ちょっとPCの操作が重い感じだが、ブラウザーの閲覧や原稿の執筆も問題なく行なえる。「リソースモニター」で確認したところ、CPU使用率は40%前後、物理メモリは67%を使用していた。まだまだ余裕がありそうだ。
6枚のフルHDディスプレーに10個のWindowsが起動するのは壮観。それぞれの時代に思い出があり、これを見ているだけでご飯がお代わりできる。すんなり解説しているが、実はトラブル続きで大変な作業だった。原稿に書けないほど基本的な失敗も数えきれないくらいやらかして、鈍っていることを実感。その代わりに、FDISKコマンドで画面を見ずに、パーティションを確保できるなど、指が覚えているところもあった。まさに夏休みの自由研究みたいに時間を忘れて楽しむこともできたのがよかった。
|
10個のWindowsを同時に起動してみた |
|
リソースモニターで確認したところ、Windows 8と10の負担が大きいだけで、そのほかは軽い感じだった |
筆者紹介─柳谷智宣
|
|
1972年生まれ。ネットブックからワークステーションまで、日々ありとあらゆる新製品を扱っているITライター。パソコンやIT関連の媒体で、特集や連載、単行本を多数手がける。PC歴は四半世紀を超え、デビューはX1C(シャープ)から。メインPCは自作、スマホはiPhone+Xperia、ノートはSurface Pro3とMacbook Air。著書に「銀座のバーがウイスキーを70円で売れるワケ」(日経BP)、「Twitter Perfect GuideBook」(ソーテック社)、「Dropbox WORKING」(翔泳社)、「仕事が3倍速くなるケータイ電話秒速スゴ技」(講談社)など。筋金入りのバーホッパーで夜ごとバーをハシゴしている。好きが高じて、「原価BAR」を共同経営。現在、五反田・赤坂見附・銀座で営業中。